本页面为开发者构建中间件以将 GPT Action 连接到特定应用程序提供说明和指南。在继续之前,请务必先熟悉以下信息
这个特定的 GPT Action 概述了如何构建 Azure Function,即微软的云端函数构建器。本文档帮助用户设置受 OAuth 保护的 Azure Function,以连接到 GPT Action 和示例应用程序。
价值 + 示例业务用例
价值:用户现在可以利用 ChatGPT 的自然语言能力直接连接到 Azure Function。这可以通过以下几种方式实现
- GPT Actions 中的 10 万字符限制:用户可以使用中间件预处理来自 API 的文本响应。例如,您可以在中间件中使用 OpenAI 的 API 来总结文本,然后再将其发送回 ChatGPT。
- 通常对于 actions,用户依赖 SaaS API 返回文本。您可以将供应商 API 的响应转换为易于理解的文本,并且它可以处理不同的数据类型,例如结构化和非结构化数据。
- 它可以返回文件而不仅仅是文本。这对于展示用于数据分析的 CSV 文件,或带回 PDF 文件非常有用,ChatGPT 会将其视为上传。
示例用例:
- 用户需要在 Sharepoint 中查找文件,但需要在 ChatGPT 和 Sharepoint 之间建立中间件应用程序
- 用户在 Azure function 中连续构建了多个步骤,并且需要能够使用 ChatGPT 启动该过程
应用程序信息
应用程序关键链接
在开始之前,请查看应用程序的这些链接
应用程序先决条件
在开始之前,请确保在您的应用程序环境中完成以下步骤
- Azure 门户,具有创建 Azure Function 应用和 Azure Entra 应用注册的权限
应用程序设置
安装应用
您可以在文档左侧阅读有关 Azure Functions 的语言和部署选项的更多信息 此处。
选项 1:使用 VSCode
请参阅 Microsoft 的文档 此处,了解如何使用 VSCode 进行部署。如果您熟悉这种方法,请随意使用它。
选项 2:直接在 Azure 门户中
请参阅文档 此处,了解如何使用 Azure 门户进行部署。我们将在此处逐步介绍一个示例。
第 1 部分:创建 Function
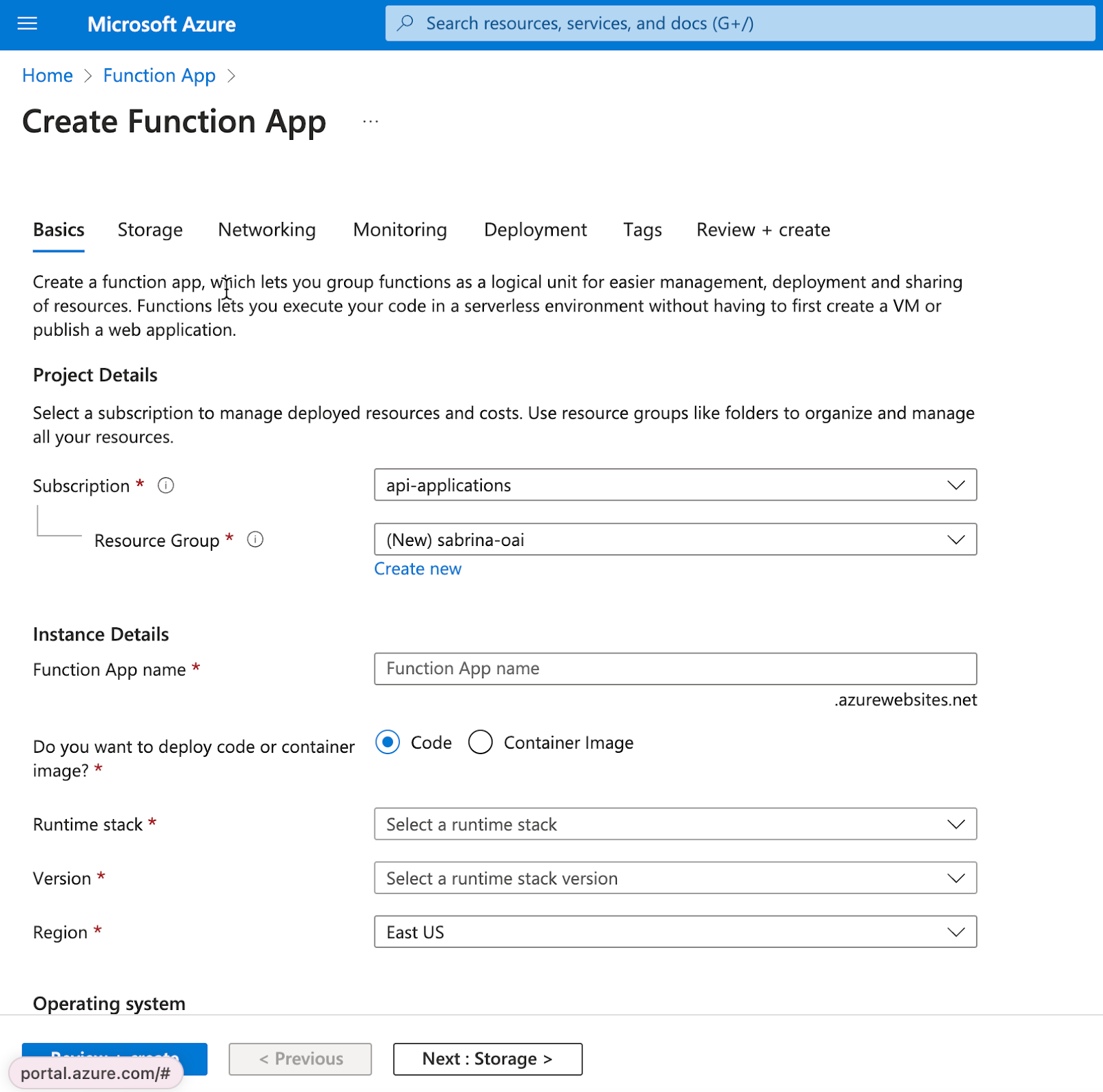
-
创建一个 Azure Function 应用。我使用了以下设置,但您可以使用任何您觉得舒适的设置。请注意,并非每种语言/操作系统都允许直接在控制台中编辑函数 - 我在下面选择的组合可以。在我的演练中,我将所有内容都保留为默认设置,并进行了以下选择。以下设置可直接用于 SharePoint Node.js 解决方案 此处 和 此处。
-
基本
-
您想部署代码还是容器镜像?: 代码
-
运行时堆栈: Node.js
-
操作系统: Windows
-
-
网络
- 启用公共访问: 开启 (需要开启此项才能连接到 GPT)
-
-
完成上述操作后,您将进入“部署”页面。部署完成后(只需几分钟),单击 “转到资源” 返回 Function App
您第一次尝试时可能会遇到错误,再次单击创建,它很可能就会工作。
第 2 部分:设置身份验证
-
在 Azure Function App 的左侧菜单中,单击 设置 菜单下的 身份验证。
-
添加标识提供程序
-
选择 Microsoft 作为标识提供程序。
-
工作区 作为租户类型
-
创建新应用程序。 如果您正在使用现有应用程序,则说明非常相似,但是创建新应用程序更容易,因为它将自动使用“简易身份验证”配置回调 URL 和公开的 API。您可以在 此处 阅读更多相关信息。
-
将此页面上的所有其他设置保留为默认值,但可以根据您的内部指南随意更改。
-
在 权限 选项卡上,单击 添加权限 并添加 Files.Read.All 和 Sites.ReadAll,然后单击 添加。 这允许此应用程序读取文件,这对于使用 Microsoft Graph Search API 非常重要。如果您不将此用于 SharePoint 解决方案 此处 和 此处,则可以跳过此步骤。
-
-
创建完成后,单击您刚刚创建的企业应用程序(因此,离开 Function App 页面并进入您刚刚启动的企业应用程序)。 我们现在将为其提供一个额外的权限,通过模拟登录到应用程序的用户来执行 Azure Function。有关更多详细信息,请参阅 此处。
-
在主页上,单击“查看 API 权限”
-
在 我的组织使用的 API 中搜索 Microsoft Azure App Service,并找到 user_impersonation
-
添加它,然后您需要 Azure 门户上的管理员来 授予管理员同意。
-
-
在该企业应用程序中,单击左侧菜单 管理 下的 “公开 API”,然后复制使用 复制到剪贴板 按钮创建的 范围。范围应类似于 “api://<insert-uuid>/user_impersonation”。将此保存以供稍后使用,命名为
SCOPE。 -
单击左侧菜单 管理 下的 “身份验证”
- 在 Web 部分下,您会注意到已自动添加了一个回调 URI。添加 Postman 重定向 URI (https://oauth.pstmn.io/v1/callback) 用于测试。
-
在左侧,转到 概述。复制 应用程序(客户端)ID 和 目录(租户)ID 并 保存以供稍后使用,命名为
CLIENT_ID和TENANT_ID。
第 3 部分:设置测试 Function
-
离开页面,回到主页,然后返回您的 Function App。
-
单击 创建 Function。 对于此示例,我将在门户中开发它,但您也可以使用 VSCode 或其他 IDE。
-
选择 HTTP 触发器
-
对于 授权级别, 您可以选择任何您想要的密钥类型。
- 请注意,第一次可能会出错,但 Function 很可能已创建,请刷新页面以检查。
-
-
单击您刚刚创建的函数(您可能需要单击刷新才能看到它)。单击 获取函数 URL 并保存它以在 Postman 中进行测试。您稍后在将 OpenAPI 规范放入 GPT 时也会使用它。
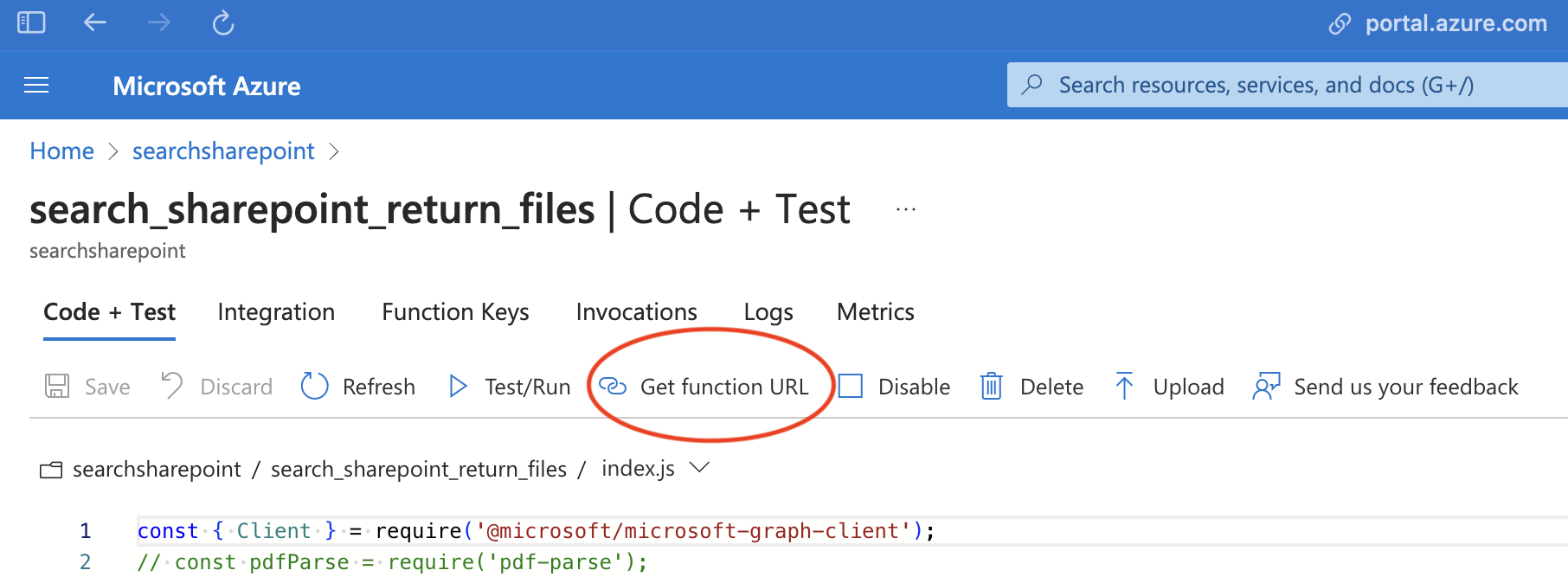
- 返回到 function app 并单击 配置。 显示
MICROSOFT_PROVIDER_AUTHENTICATION_SECRET变量的值,复制它(单击高级编辑以复制它),并 保存以供稍后使用。
此时,您应该已创建一个测试函数,并且您应该已保存 客户端 ID、租户 ID、密钥、范围和函数 URL。您现在可以准备在 Postman 中测试身份验证
第 4 部分:在 Postman 中测试身份验证
-
尝试使用这些 OAuth 设置在 Postman 中访问您创建的端点
-
授权类型: 授权码
-
授权 URL: https://login.microsoftonline.com/`TENANT_ID`/oauth2/v2.0/authorize
-
授权令牌 URL: https://login.microsoftonline.com/`TENANT_ID`/oauth2/v2.0/token
-
客户端 ID: 上面步骤 7 中的
CLIENT_ID -
客户端密钥: 上面步骤 11 中的
MICROSOFT_PROVIDER_AUTHENTICATION_SECRET -
范围: 上面步骤 5 中的
SCOPE -
客户端凭据: 在正文中发送客户端凭据
-
-
您需要单击 获取新访问令牌,然后访问您在上面步骤 10 中保存的端点。如果成功,您应该会收到此响应:
”This HTTP triggered function executed successfully. Pass a name in the query string or in the request body for a personalized response.”(此 HTTP 触发函数已成功执行。在查询字符串或请求正文中传递一个名称以获得个性化响应。)
第 5 部分:在 Azure Function 上设置您的应用程序
这应该单独完成,并且特定于您的应用程序。有关示例,请参阅 Sharepoint Cookbook。
第 6 部分:设置 ChatGPT
-
为您的端点生成 OpenAPI 规范。
-
将其粘贴到 GPT 的 Actions 部分,并选择 OAuth 作为身份验证类型。以与您对 Postman 执行相同的方式填写 OAuth 设置。
-
保存 action 后,您将在 GPT 配置的底部看到一个回调 URI。复制该 URL,然后 返回到 Azure 门户中的 Function App。
-
单击 设置 下的 身份验证,然后单击您的 Entra 应用程序。
-
进入后,单击 管理 部分下的 身份验证。
-
在该页面的 Web 部分下添加新的重定向 URI,并粘贴从步骤 16 获取的回调 URI,然后单击保存。
-
测试 GPT,它应该按预期工作。
ChatGPT 步骤
自定义 GPT 说明
这是特定于应用程序的。有关示例,请参阅 Sharepoint Cookbook
OpenAPI 架构
创建自定义 GPT 后,将以下文本复制到 Actions 面板中。有疑问?查看 入门示例,以了解此步骤如何更详细地工作。
以下是连接到此中间件的示例。您需要在此部分中插入您的应用程序和函数的信息。
openapi: 3.1.0
info:
title: {insert title}
description: {insert description}
version: 1.0.0
servers:
- url: https://{your_function_app_name}.azurewebsites.net/api
description: {insert description}
paths:
/{your_function_name}?code={enter your specific endpoint id here}:
post:
operationId: {insert operationID}
summary: {insert summary}
requestBody:
{the rest of this is specific to your application}身份验证说明
以下是有关使用此第三方应用程序设置身份验证的说明。有疑问?查看 入门示例,以了解此步骤如何更详细地工作。
预操作步骤
在 ChatGPT 中设置身份验证之前,请在应用程序中执行以下步骤。
按照上面的步骤 2 和 4 设置身份验证
在 ChatGPT 中
在 ChatGPT 中,单击“身份验证”并选择 “OAuth”。输入以下信息。
- 客户端 ID: 请参阅上面的步骤 12
- 客户端密钥: 同上
- 授权 URL: 同上
- 令牌 URL: 同上
- 范围: 同上
- 令牌: 同上
后操作步骤
在 ChatGPT 中设置身份验证后,请按照应用程序中的以下步骤完成 Action。
有关测试此应用程序的信息,请参见上文
您希望我们优先考虑哪些集成?我们的集成是否存在错误?在我们的 github 中提交 PR 或 issue,我们将查看。